2d Autocad Practice Drawings Pdf Creator
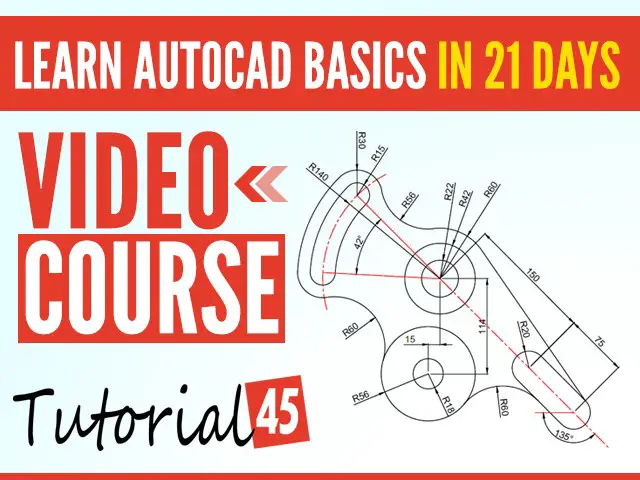
Drawing your first piece of 2D using AutoCAD. A complex figure is provided as well to help you practice. 20 Days of 2D AutoCAD exercises #3 20. ♦ Create and Save AutoCAD Drawing Files. This will require. 1-10 AutoCAD® 2011 Tutorial: 2D Fundamentals Visual Reference.
Easy to use, PDF Creator Plus makes it simple to convert your drawings from AutoCAD to PDF. A cost-effective PDF creation software with many built-in features, is a complete solution for converting not only AutoCAD to PDF but also any file from a Windows application that can print. Why Convert AutoCAD to PDF with PDF Creator Plus? • Communicate effectively with clients and colleagues by using a PDF file that everyone can open • Easily combine multiple AutoCAD drawings into a single PDF • Create complete and to-scale PDF files from any sized drawing, including custom paper sizes • Preview, add, organize and delete unwanted pages before creating your PDF • More than just PDF, PDF Creator Plus can also create TIFF, JPEG and BMP images How to Convert AutoCAD to PDF • and install on your computer. As a virtual printer, PDF Creator Plus can create PDF files by simply printing to instead of your normal printer. • Open your DWG drawing in AutoCAD® and select the Plot icon (or select File->Plot from the menu). • Set the Printer/plotter to the PDF Creator Plus 7.0 printer.
For large or custom paper sizes, click the Properties button to set the paper size on the PDF Creator Plus 7.0 printer. Click OK to plot your drawing. • PDF Creator Plus will display your printed AutoCAD drawing. Add more drawings to your PDF file by continuing to print from AutoCAD, or add other files from other applications. When all pages have been added, click on the Create PDF button to convert AutoCAD to PDF. Visio Supply Chain Templates For Resume. • In the Create File dialog: • Type in a name for your new PDF document and choose where to save it.
• Select PDF file(*.pdf) as the Save as type and ensure the Create Multipaged File, Embed Fonts, Include Outline and Include Hyperlinks options are checked. • Click the Save button to convert your AutoCAD drawing to PDF. • A progress dialog is displayed while your PDF is being created.
Somehow I got many questions about creating PDF from AutoCAD drawings. From DWG to PDF.

I’m not sure why suddenly many people are trying to create PDF files this week. So how do we do this? There are several methods that you can do in AutoCAD. Let’s see each of them.
Using plot command The basic method is by using plot command. You can plot your drawing just like you plot to paper.
If you are already familiar with plotting, then this shouldn’t be a problem for you. All you need to do is to change your plotter to DWG to PDF.pc3.
If you don’t see this plotter in your plotter list, you can. Sun Serial Port Configurations on this page. AutoCAD will ask you for file name after you click OK. Advertisement - Article continues below Because this is similar to plotting, you only can plot to 1 PDF sheet at a time.
You can’t create a multi-sheet PDF using this method. Using EXPORTPDF EXPORTPDF options are similar to plotting. The difference is, using this method you can plot all layouts in a drawing file to multi-sheet PDF.
You also have option to create multiple PDF with single sheet or single PDF with multi-sheet inside it. You don’t have to repeatedly plot your layouts. • If you want to create PDF from model space, you need to activate the command in model space.
But this only allow you to create single sheet PDF, just like plot method. • If you activate the command in paper space, then you have option to export current layout only OR export all layouts in your drawing. The last method is using publish command..
It also allows you to plot to PDF. The difference with using EXPORTPDF is you can create multi-sheet PDF from several drawing files.
EXPORTPDF only allows you to create PDF from single file, multiple layout. Publish command can be initiated application menu or typing PUBLISH then [enter] at command line. If you are using, you can also publish your entire sheet set or selected subset by using contextual menu. To sum up You can choose one of above methods that work best for your situation. • If you only need to create a single sheet PDF, you can just use plot or print command.
• If you need to create a multiple sheets PDF from a DWG file, you can use EXPORTPDF. Remember, it can only export multiple sheets if you have multiple layouts. • If you need to create a multiple sheets PDF from several DWG files or sheet sets, you can use PUBLISH command.